
Бывает иногда необходимо соединить пару компьютеров, либо файлы переписать, или же просто обеспечить соединение между ними. Нет ничего проще, единственное что нужно, немного знаний и уверенногсти в своих силах.
Для того что бы соединить два компьютера через сетевые карты, вам понадобится установленные сетевые карты в обоих компьютерах, сетевой кабель UTP/FTP/STP/SFTP 4p из которого мы сделаем "Кросовер кабель - cross-over", два разъема RJ-45 для оконцовки кабеля и обжимной инструмент.
Кабель используется обычный для локальных сетей UTP/FTP/STP/SFTP имеющий 4 пары. Благо он стал очень доступным по цене для рядового покупателя. Посчитайте сколько кабеля вам необходимо для соединения 2-х компьютеров, но длинна не может превышать 90м и быть не менее 1.5м.

Разъем RJ-45

Обжимной инструмент

Кабель обжимается с двух сторон разъемами RJ-45, по типу Cross-over.
Cross-over ("нуль хабный") - используется для соединения двух компьютеров через сетевые карты, напрямую, т.е. не используется ни хаб, ни коммутатор. Таким образом вы можете подключить только два компьютера одновременно.
Для подключения трех и более компьютеров потребуется хаб или коммутатор. Так же при подключении трех и более компьютеров через хаб или коммутатор используется кабель Straight-through.
Straight-through (прямо проходящий, использующий хаб) - название этого вида кабеля говорит само за себя - он передаёт сигнал напрямую из одного конца в другой, а именно с 1-го контакта на 1 2-2, 3-3, и т.д. Используется для различных видов соединений (компьютер - хаб, компьютер - DSL/ISDN/кабельный модем, или соединения хаба и коммутатора между собой).
С одной стороны проводники должны быть расположены в следующем порядке:
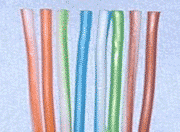

БЕЛО-ОРАНЖ | ОРАНЖ | БЕЛО-ЗЕЛЕН | СИНИЙ | БЕЛО-СИНИЙ | ЗЕЛЕН | БЕЛО-КОРИЧНЕВЫЙ | КОРИЧНЕВЫЙ
С другой стороны проводники должны быть расположены в другом порядке:
БЕЛО-ЗЕЛЕН | ЗЕЛЕН | БЕЛО-ОРАНЖ | СИНИЙ | БЕЛО-СИНИЙ | ОРАНЖ БЕЛО-КОРИЧНЕВЫЙ | КОРИЧНЕВЫЙ
После того как мы обжали Cross-over кабель, включаем этот кабель в сетевые карты компьютеров и приступаем к настройке операционной системы. Мы рассмотрим настройку операционной системы Windows XP, так как эта ОС является одной из самой распространенной на пользовательских компьютерах.
Нажимаем кнопку "Пуск" и идем в "Панель управления". Выбираем ярлык "Сетевые подключения" и в появившемся окне находим появившийся ярлык "Подключение по локальной сети", запускаем его и устанавливаем следующие параметры:
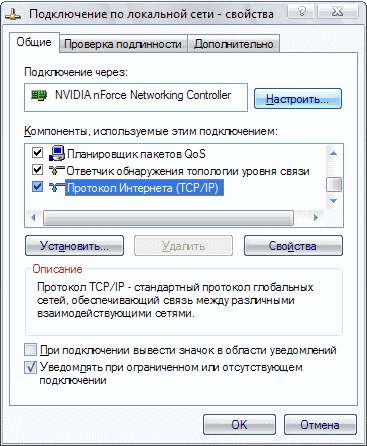
На закладке "Общие" в списке "Отмеченные компоненты используюися этим подключением:" выбираем "Internet Protocol (TCP/IP)" и нажимаем кнопку "Свойства".
В появившемся окне свойств TCP/IP выбираем "Использовать следующий IP адресс"
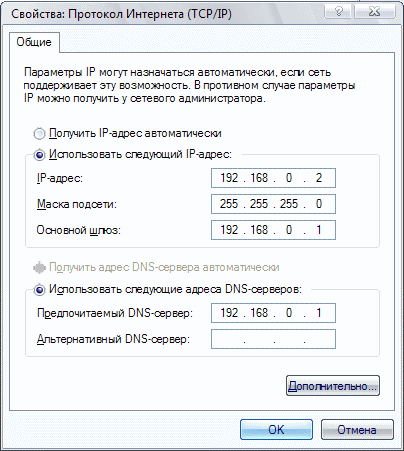
Для локальных сетей отведен диапазон IP-адрессов 192.168.х.х (х=0-255), по этой причине рекомендую использовать именно их. На одном компьютере указываете адресс 192.168.0.1 , а на другом адресс 192.168.0.2 . Очень важно что бы IP адресса отличались друг от друга последней циырой и нивкоем случае другими цифрами в IP адрессе. Маска подсети может быть указана 255.255.255.0 , она устанавливается обязательно одинаковой на все компьютеры локальной сети. После этого смело жмем кнопку "OK" и двигаемся дальше.
Теперь необходимо настроить рабочую группу в которой вы будете работать, а так же имя копьютера для представления в сети. Для этого находим ярлык "Мой компьютер" нажимаем на нем правой кнопкой мыши и выбираем пункт "Свойства" и в появившемся окне переходим на закладку "Имя компьютера", нажимаем кнопку "Изменить".
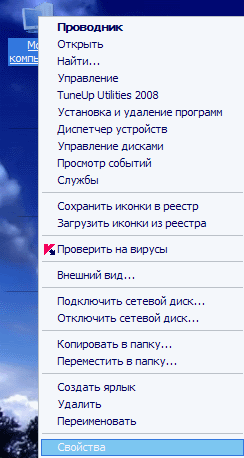
В поле "Имя компьютера" вписываем имя которым компьютер будет представляться в сети. Используйте английские буквы, цифры, "-". Старайтесь не использовать другие символы, так как при этом возможны проблеммы в работе сети.
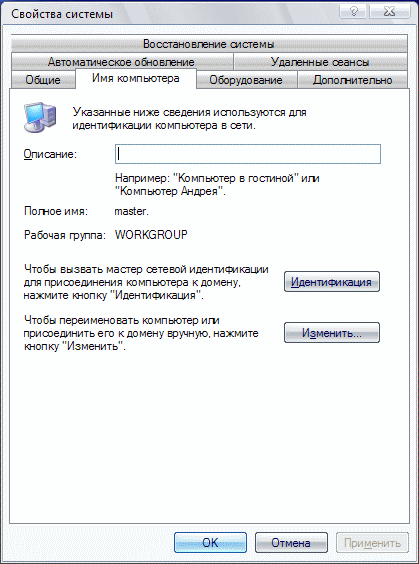
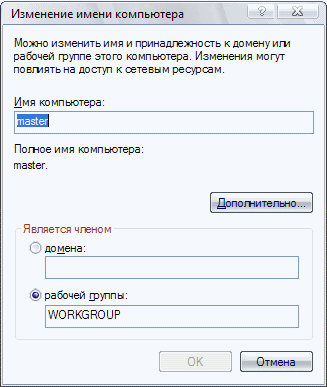
После того как вы заполнили все поля, смело давите на "ОК". Соединение вы уже настроили, теперь осталось сделать несколько открытых ресурсов (так называемо - "расшарить" от англ. слова "share"). Для этого выбираем папку которую хотим открыть для доступа другому компьютеру и нажимаем на ней правой кнопкой мыши. В появившемся меню выбираем пункт "Общий доступ и безопастность..." тем самым вы открываете окно свойств данной папки на закладке "Доступ".
В появишемся окне ставите галочку напротив "Открыть онщий доступ к этой папке" и указываете имя общего ресурса которое будет видно в сети для доступа. Имя которое вы дадите папке для представления в сети может быть любым и необязательно совпадать с именем папки.
Если вы хотите что бы пользователи сети могли записывать или изменять файлы в вашей папке, установите так же галочку напротив "Разрешить изменение файлов по сети". Теперь смело жмите "ОК"
Единственное что осталось сделать - это разрешить гостевой доступ к вашему компьютеру, что бы при входе в ваши папки на другом компьютере не спрашивался пароль. Иногда это только мешает, а иногда это является мерой предосторожности и необходимости, так что этот параметр изменяется по вашему усмотрению.
Для этого нажимаем кнопку "Пуск" и идем в "Панель управления". Выбираем ярлык "Учетные записи пользователей" и в появившемся окне находим учетную запись "Guest". Нажимает на этом ярлыке два раза и попадаем в окно где либо включаем либо отключаем учетную запись "Гостя". Стоит заметить что эта процедура не всегда необходима.